Hosting Service Connection Wizard
Connecting to the Hosting Service
We created this wizard to guide you through the steps involved in telling your computer how to connect with the Hosting Service. It's generally a one-time process that involves deciding which method you want to use and then following a brief series of steps.
Click on the icon below that represents the type of device you want to connect to the Hosting Service:
Windows
macOS
Mobile Devices
How to connect your Windows device to the Hosting Service:
Here’s the method we suggest for downloading the software you need to connect your Windows device to the Hosting Service. You only have to follow these steps once for each device. From that point on you'll just click an icon on your computer’s desktop to access ClinicTracker.
- Go to: http://gw.clinictracker.com/RDWeb/Pages/
- You should see this screen:

- Log in with your username (it’s in the form ClinicTracker\doe) and your password. These are credentials you should have received in an email. If you don’t have that information, you can only get it from your administrator. Our ClinicTracker support team does not have access to those credentials.
- If you entered the credentials accurately, you will now see this screen:
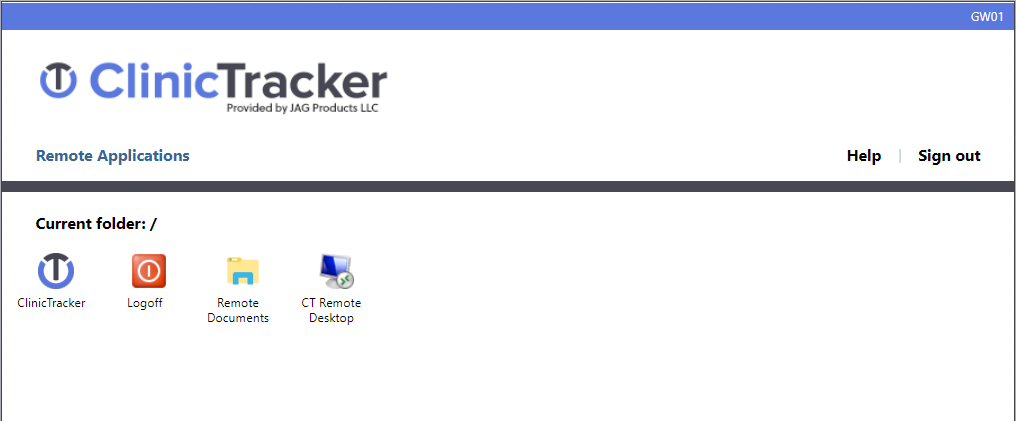
- Click on “CT Remote Desktop” to the far right of the listing.
- You’ll now see the computer asking you to download a file named, “cpub-ClinicTrackerDes-ClinicTrackerDes-CmsRdsh”.
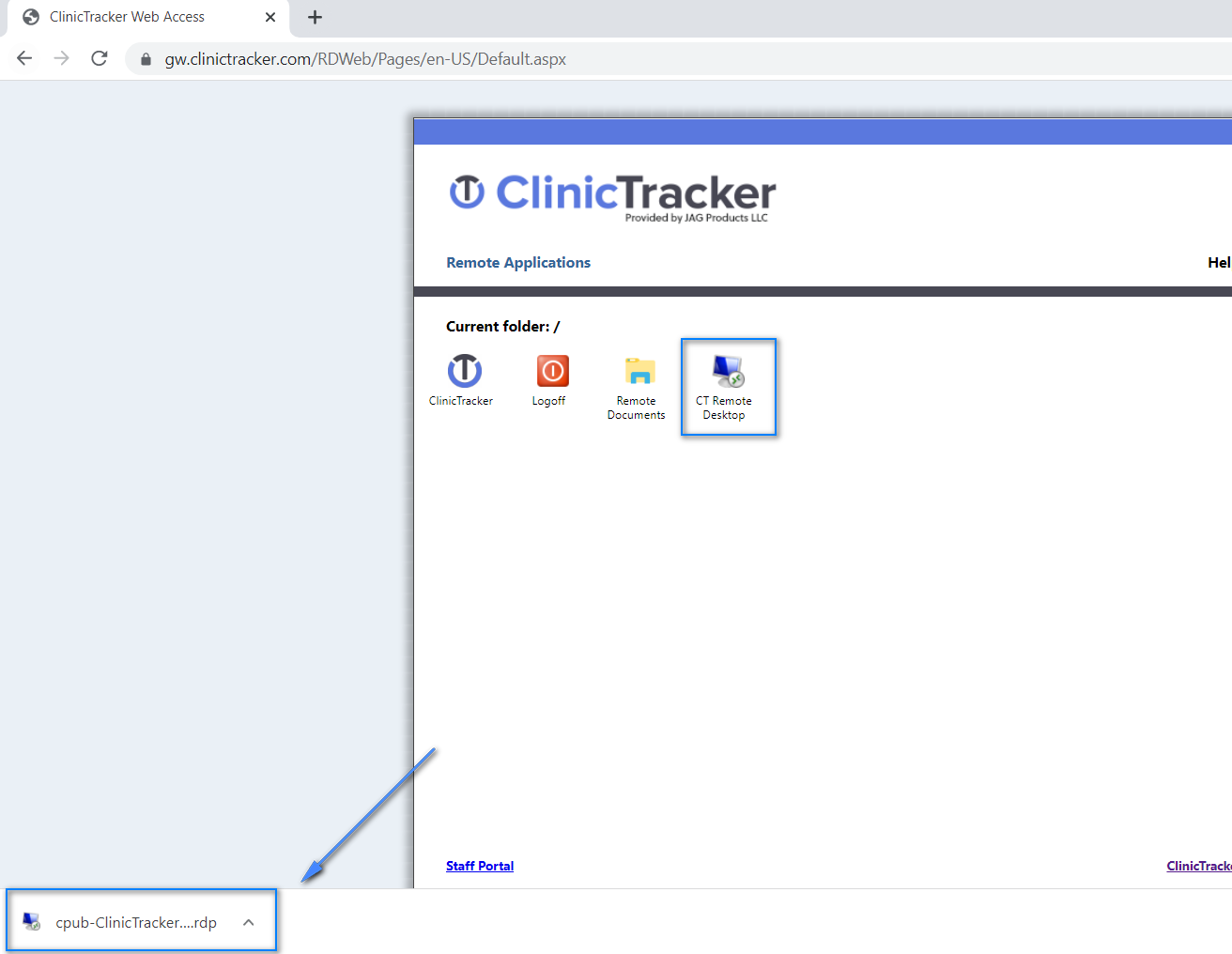
- Save the file to your desktop folder. You should see an icon like this:

You can rename this file to "ClinicTracker.RDP" if you prefer. You'll double click this RDP file anytime you want to connect to ClinicTracker in the future. - Double click the RDP icon. When you see this prompt, click "Connect":
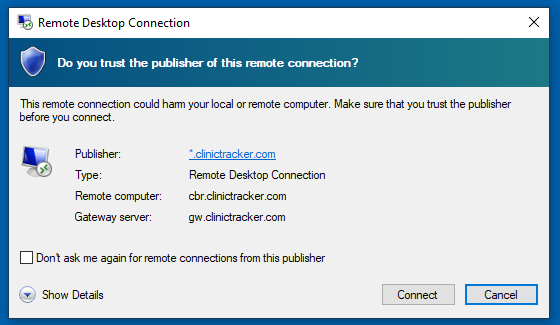
You could click the "Don't ask me again for remote connections from this publisher" checkbox before clicking "Connect" to not show this prompt the next time you try connecting. - Enter the same credentials you entered before (the ones you got in an e-mail from your administrator). and click "OK". Note: Your username will be in the form: ClinicTracker\ClinicCode_UserName)
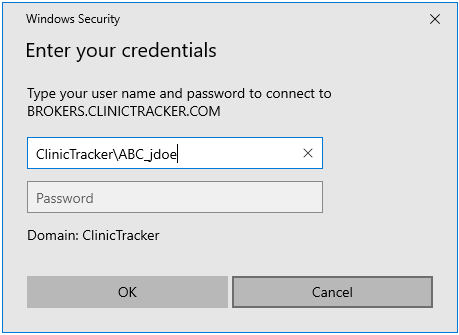
- You've successfully configured your Hosting Service connection. The next time you want to connect, just double click the RDP icon on your desktop and enter your credentials:

Most users prefer to connect to the Hosting Service with the Remote Desktop method we just showed you.
For what it’s worth, there are two other methods you can also use interchangeably – one involves logging in using a web browser and the other using what’s called RemoteApp (it makes ClinicTracker look like it’s just another application on your computer, even though our servers are actually hosting the program).
Do you want to learn about the other two methods?
You chose accessing ClinicTracker via the web. Here’s what you should do each time you want to connect:
- Open a web browser.
- Go to https://hosting.clinictracker.com
- Log in with your username (it’s in the form ClinicTracker\jdoe) and your password. These are credentials you should have received in an email. If you don’t have that information, you can only get it from your administrator. Our ClinicTracker support team does not have access to those credentials.
- You will then see this screen:
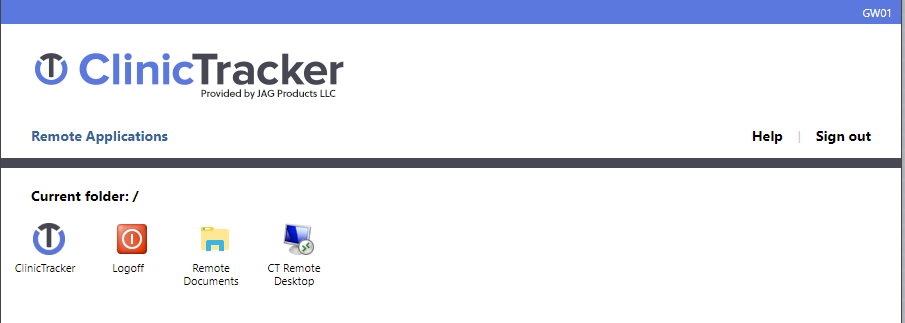
- Click on the ClinicTracker icon to download the ClinicTracker RDP file.
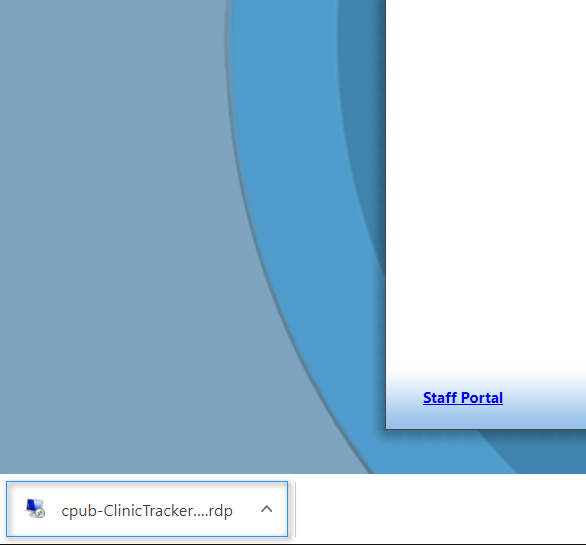
- Click on download file to start ClinicTracker RemoteApp connection. When prompted to enter credentials.

- Log in with your username (it’s in the form ClinicTracker\doe) and your password. These are credentials you should have received in an email.
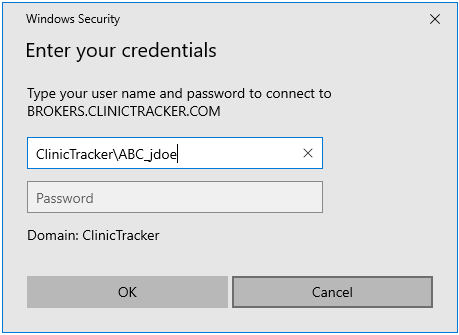
- You are good to go.
You chose to connect with RemoteApp. This approach, for Windows 7 and above, makes it look like ClinicTracker is just another application, even though the software actually sits on a remote server.
- Click on the Start menu. In the search box, type "RemoteApp" and choose "RemoteApp and Desktop Connections" from the search results.
You can navigate directly by going to: Control Panel -> All Control Panel Items -> RemoteApp and Desktop Connections in Windows Explorer - On the left side, click "Set up a new connection with RemoteApp and Desktop Connections" (Windows 7) or "Access RemoteApp and desktops" (Windows 8 and above).
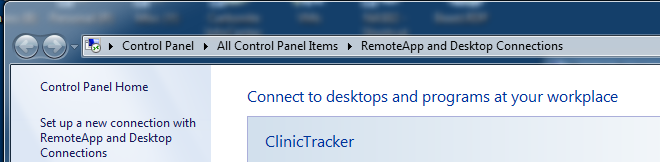
- You’ll be prompted for an email address or connection URL on a screen that looks like this:
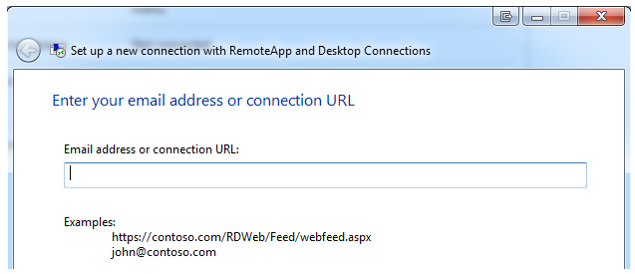
Type or paste this into the field: @ClinicTracker.com. If that doesn’t work, paste this full path: https://hosting.clinictracker.com/RDWeb/Feed/webfeed.aspx - After pressing “Next” enter your username (it’s in the form ClinicTracker\jdoe) and your password. These are credentials you should have received in an email. If you don’t have that information, you’ll can only get it from your administrator. Our ClinicTracker support team does not have access to those credentials.
- You should receive the prompt: “You have successfully set up the following connection”.
- Press Finish. You will now be able to locate the ClinicTracker application on your computer as you would any other program. You can also create desktop shortcuts.
How to connect your macOS device to the Hosting Service:
Here’s the method we suggest for downloading the software you need to connect your macOS device to the Hosting Service. You only have to follow these steps once for each device. From that point on you just need to open the Windows App and click the computer you added to access ClinicTracker.
Step 1: Download the Windows App
Go to Apple's App Store and type "Windows App" in the search bar. You’ll want to download the program with this icon:
![]()
Follow whatever prompts necessary to fully install the application on your Mac.
Step 2: Configure Full Desktop Experience (PCs) on your Windows AppThis method will create an entirely new Window while working with ClinicTracker. It's the best option if you are working exclusively with ClinicTracker and don’t mind it consuming your entire screen (or if you have multiple monitors so you can put the ClinicTracker desktop on one screen and your local desktop on the other).
- Click on the Windows App icon and then on the plus sign in the top right corner.

- Click on “Add PC” to bring up this form:

Type/paste this address into the PC name field: hostingrdp.clinictracker.com
- Click on the "Credentials" dropdown and choose "Add Credentials".
- Now enter your username (it's in the form: ClinicTracker\ClinicCode_UserName) and your password. These are credentials you should have received in an email. If you don’t have that information, you can only get it from your administrator. Our ClinicTracker support team does not have access to those credentials.
- You could also use the “Friendly Name” field which gives you a way to identify the name of this connection. For example, you could enter, “John’s Connection”. Once entered you can click “Save” and the click the back arrow to go back to the main configuration

- Next, click on the Gateweay dropdown and select "Add Gateway" to see this form:

- Enter this Gateway name: gw.clinictracker.com, then click the “Credentials” dropdown and select the user account you entered before. Click on “Save” and then click the back arrow to go to the main configuration form once again.
- Click on the “Save” option at the top right
Step 3: Access ClinicTracker
From now on, when you want to connect to ClinicTracker, simply click on the icon that looks like this:
![]()
Most users prefer to connect to the Hosting Service with the Full Desktop (PCs) method we just showed you. For what it’s worth, you could also connect using the RemoteApp (Workspace) method.
Do you want to learn about this other method?
You chose to connect via the RemoteApp (Workspaces).
This option will make ClinicTracker look like it’s just another application on your device, even though our servers are actually hosting the program. Choose this option if you feel more comfortable having ClinicTracker look like a locally-installed program. You might find this approach preferable if you want to swap back and forth between ClinicTracker and other applications.
Step 1: Download the Windows App
Go to Apple's App Store and type "Windows App" in the search bar. You’ll want to download the program with this logo:
![]()
Follow whatever prompts are necessary to fully install the application on your Mac.
Step 2: Click on the Remote Desktop icon and then on the plus sign choose Add Workspace.
![]()
Step 3: On the following screen enter: hosting.clinictracker.com
![]()
Step 4: You should see the following screen appear:
![]()
Step 5: For Credentials, click on Add User Account and enter the username (it's in the form: ClinicTracker\ClinicCode_UserName) and password that were provided to you by your system administrator. You could also use the “Friendly Name” field, which gives you a way to identify the name of this connection. For example "ClinicTracker Credentials". Once entered, you can click the “Add” button.
Step 6: You should see the RemoteApp configured and an entry that looks as follows. Click to log in to the RemoteApp.
![]()
This error likely has to do with your network connection to the Hosting Service, not with the Hosting Service or ClinicTracker itself. Anything you had on-screen when your connection dropped should still be there when you reconnect.
How to connect your iPad/Tablet/Chromebook/Smartphone to the Hosting Service:
Here’s the method we suggest for downloading the software you need to connect your mobile device to the Hosting Service. You only have to follow these steps once for each device. From that point on you’ll just need to open the Windows App and click the resource you added to access ClinicTracker.
Step 1: Download the Windows App
Go to your device's App Store and type "Windows App" in the search bar. You’ll want to download the program with this logo:
![]() Follow whatever prompts necessary to fully install the program on your device.
Follow whatever prompts necessary to fully install the program on your device.
Step 2: Configure Full Desktop Experience (PCs) on your Windows App
This method will create an entirely new window while working with ClinicTracker. It's the best option if you are working exclusively with ClinicTracker and don’t mind it consuming your entire screen (or if you have multiple monitors, so you can put the ClinicTracker desktop on one screen and your local desktop on the other).
- Open the Windows App and then click on the PC Connection option.

- You should now see the following screen:

- Type/paste this address into the PC name field: hostingrdp.clinictracker.com
- Click on the “User Account” dropdown and choose ‘Add User Account’
-
Now enter your username (it's in the form: ClinicTracker\ClinicCode_UserName) and your password. These are credentials you should have received in an email. If you don’t have that information, you can only get it from your administrator. Our ClinicTracker support team does not have access to those credentials.

- You could also use the “Friendly Name” field, which gives you a way to identify the name of this connection. For example, you could enter, “John’s Connection”. Once entered, you can click “Save” and then click the back arrow to go back to the main configuration
- Next, click on the Gateway dropdown and select "Add Gateway" to see this form:

Enter this Server name: gw.clinictracker.com, then click the “Credentials” dropdown and select the user account you entered before. Click on “Save” and then click the back arrow to go to the main configuration form once again. - Click the "Save" option at the top right of the screen.
Step 3: Access ClinicTracker
From now on, when you want to connect to ClinicTracker, simply click on the icon that looks like this:
![]()
Most users prefer to connect to the Hosting Service with the Full Desktop (PCs) method we just showed you. For what it’s worth, you could also connect using the RemoteApp (Workspace) method.
Do you want to learn about this other method?
RemoteApp (Workspaces)
This option will make ClinicTracker look like it’s just another application on your device, even though our servers are actually hosting the program. Choose this option if you feel more comfortable having ClinicTracker look like a locally-installed program. You might find this approach preferable if you want to swap back and forth between ClinicTracker and other applications
Step 1: Download the Windows App
Go to your device's App Store and type "Windows App" in the search bar. You’ll want to download the program with this logo:
![]()
Follow whatever prompts necessary to fully install the program on your device.
Step 2: Open the Windows App, click on the plus sign, then choose the Add Workspace option.
![]()
Step 3: On the next screen enter: hosting.clinictracker.com. It should be able search for the associated workspace and present you with the below screen.
![]()
Step 4: For Credentials, click on Add User Account and enter the username (it's in the form: ClinicTracker\ClinicCode_UserName) and password that were provided to you by your system administrator. You could also use the “Friendly Name” field, which gives you a way to identify the name of this connection. For example "ClinicTracker Credentials". Once entered, you can click the “Add” button.
Step 7: You should see the RemoteApp configured and an entry that looks as follows. Click to log in to the RemoteApp.
![]()